Eliminating Common Website Frustrations
While surfing the Internet, have you ever been frustrated by the way that different websites react or display the information? Often times this is a result of a combination of how your computer is set up and how each website has been designed. By better understanding some of these set ups you may be able to eliminate some of the more common issues that you encounter.
Not able to view the entire information to the right of a page? If so, you should change the screen resolution. The recommended resolution for the BTSB Bookstore is 1024 x 768.
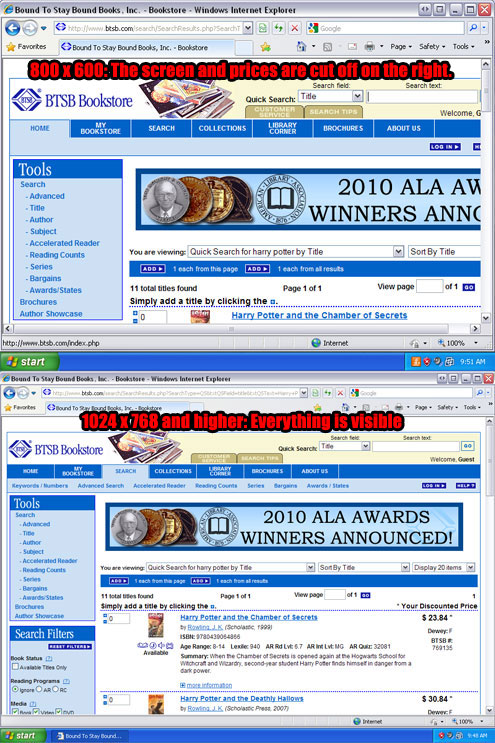
To change the screen resolution using Windows:
1.Find a blank spot on the desktop and right click. You will then see a gray menu.
2.Find “PROPERTIES” and left click. A new window will open.
3.Left click the “SETTINGS” tab.
4.Use the slider to adjust the screen resolution to 1024 x 768 or higher.
5.Click “APPLY” and then “OK”.
To change the screen resolution using a Macintosh:
1.Click the apple icon in the upper left-hand corner.
2.Click “SYSTEMS PREFERENCES”.
3.Click “DISPLAYS”.
4.Choose 1024 x 768 or higher.
Trouble navigating from page to page or certain functions not working on a page? You may be experiencing a cache issue. Each time you access a file through a web browser, the browser caches or stores it. This allows files (including images on the page) to be accessed without being newly retrieved each time you click the BACK or FORWARD buttons. To keep your browser running efficiently, it's a good idea to clear cache periodically.
To clear cache using Internet Explorer 8:
1.Click “DELETE BROWSING HISTORY” from the “SAFETY” menu in the upper right.
2.Check “TEMPORARY INTERNET FILES”, “COOKIES”, and “HISTORY”, then click “DELETE”.
To clear cache using Internet Explorer 7:
1.Click “DELETE BROWSING HISTORY” from the “TOOLS” menu in the upper right.
2.Click “DELETE FILES” next to “TEMPORARY INTERNET FILES”.
3.Click “CLOSE”.
To clear cache using Internet Explorer 6:
1.Click “INTERNET OPTIONS” from the “TOOLS” menu in the upper left of the browser.
2.Click “DELETE FILES” from the “TEMPORARY INTERNET FILES” section.
3.Click “OK”.
To clear cache using Firefox 3.5:
1.Click “CLEAR RECENT HISTORY...” from the “TOOLS” menu.
2.Choose the desired range from the drop down menu in “TIME RANGE TO CLEAR”.
3.Click the down arrow to “DETAILS” to choose what history items to clear.
4.Click “CLEAR NOW”.
To clear cache using Firefox 3:
1.Click “CLEAR PRIVATE DATA” and then choose “CACHE” from the “TOOLS” menu.
2.Click “CLEAR PRIVATE DATA NOW”.
To clear cache using Safari:
1.Click “EMPTY CACHE” from the Safari “MENU”.
2.Click “EMPTY” when asked if you are sure you want to empty the cache.
Experiencing slownessor freezing on pages? Many times these different issues are due to a caching proxy server. What is a proxy server? Some schools and districts implement proxy servers to protect and prevent end users from unsavory sites as well as to increase network performance. A proxy server acts as a referee for requests from clients (you) seeking resources from other servers. Though these servers often work correctly, occasionally problems arise that inhibit an end user's browsing ability on a particular site. Many times these different issues can be solved if clients refresh a website on their proxy server. Most proxy servers are cleared after a certain number of days, usually no more than 7, the page will be deleted from the cache. With assistance from your school's Technical Support you may be able to manually clear the proxy server cache.

Front Row: Katie Walter, Lora Steele, Sarah Schmidt
Middle Row: Dionne Fisher, Jill White, Wanda Thompson, Amy Haley
Back Row: Linda Price, Jennifer Lonergan, Terry Barber,
Donna Wilson, Brenda Wardell
